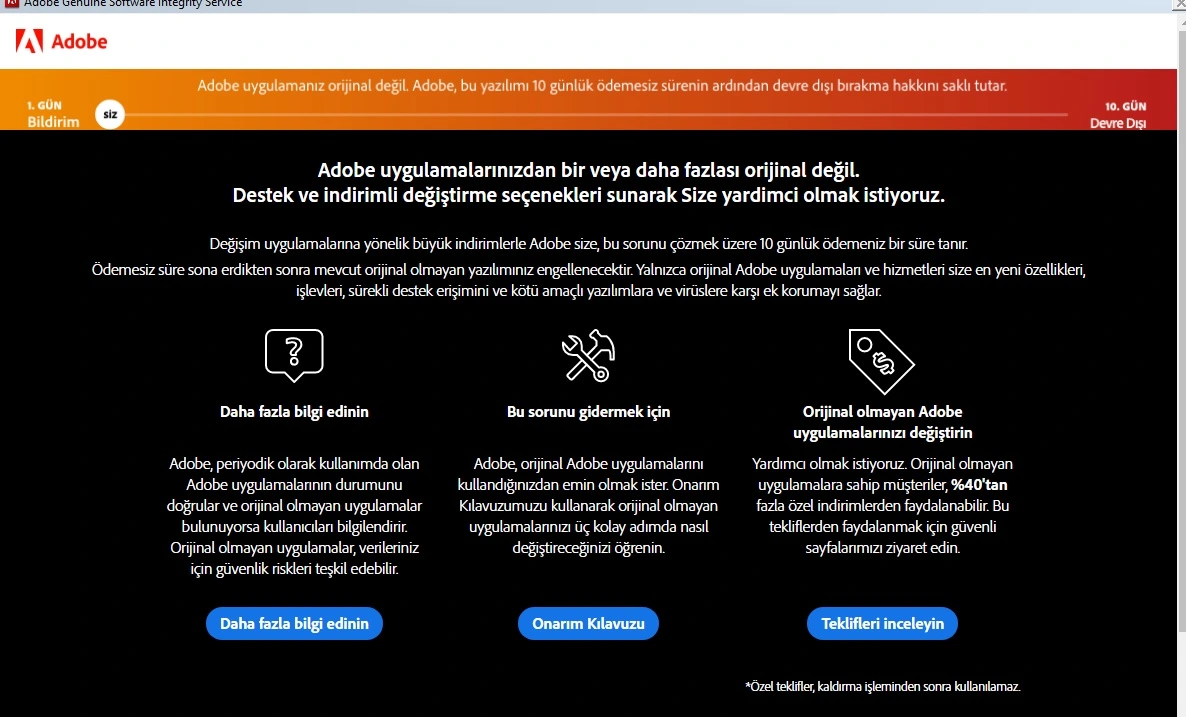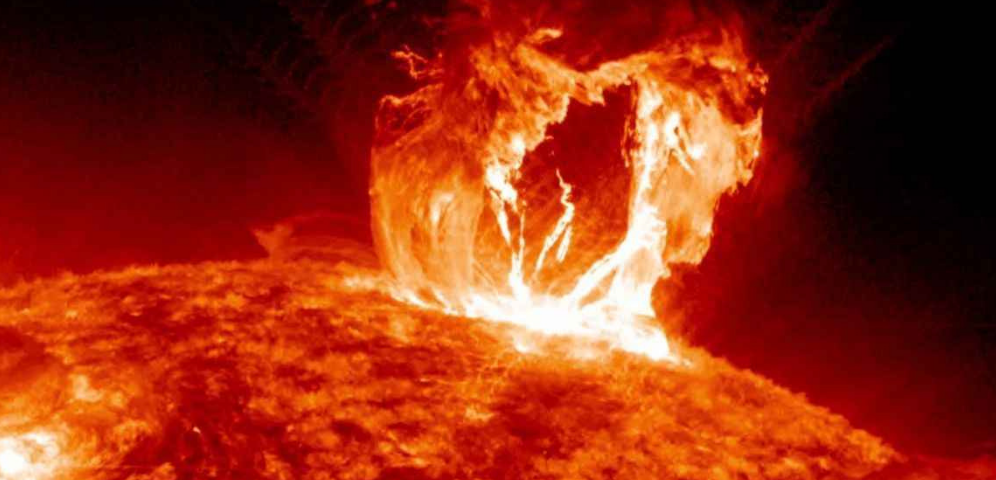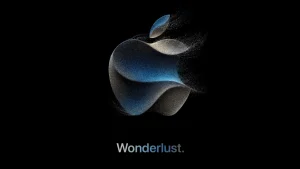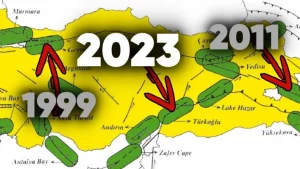Adobe Uygulamanız Orjinal Değil Hatası Nasıl Çözülür?
Adobe Uygulamanız Orijinal Değil hatası alıyorsanız bu sorunu nasıl çözersiniz?
Özellikle grafik tasarım işi yapan kullanıcıların vazgeçilmezi Adobe programları ile çalışan biriyseniz son zamanlarda sıklıkla karşılaşılan Adobe Genuine Software Integrity Service penceresi ile karşılaşabilirsiniz. Bu sorunun nedeni ve hem Windows hem de macOS çözümleri üzerine çözümleri sizlerle paylaşmak istiyorum.
Adobe ürünlerini kullanıyorsanız;
- Adobe Acrobat Pro DC
- Adobe After Effects
- Adobe Animate
- Adobe Audition
- Adobe Bridge
- Adobe Character Animator
- Adobe Dimension
- Adobe Dreamweaver
- Adobe Illustrator
- Adobe InCopy
- Adobe InDesign
- Adobe Lightroom
- Adobe Media Encoder
- Adobe Photoshop
- Adobe Prelude
- Adobe Premiere Pro
- Adobe XD
ve diğer Adobe programlarını ücret ödeyerek lisans satın aldıysanız bu hata ile karşılaşmıyorsunuzdur. Fakat lisanssız, deneme sürümü sona ermek üzere olan ya da deneme sürümü sona eren, ya da illegal ürün kullanıyorsanız aşağıda gördüğünüz ekran ile karşılaşabilirsiniz.
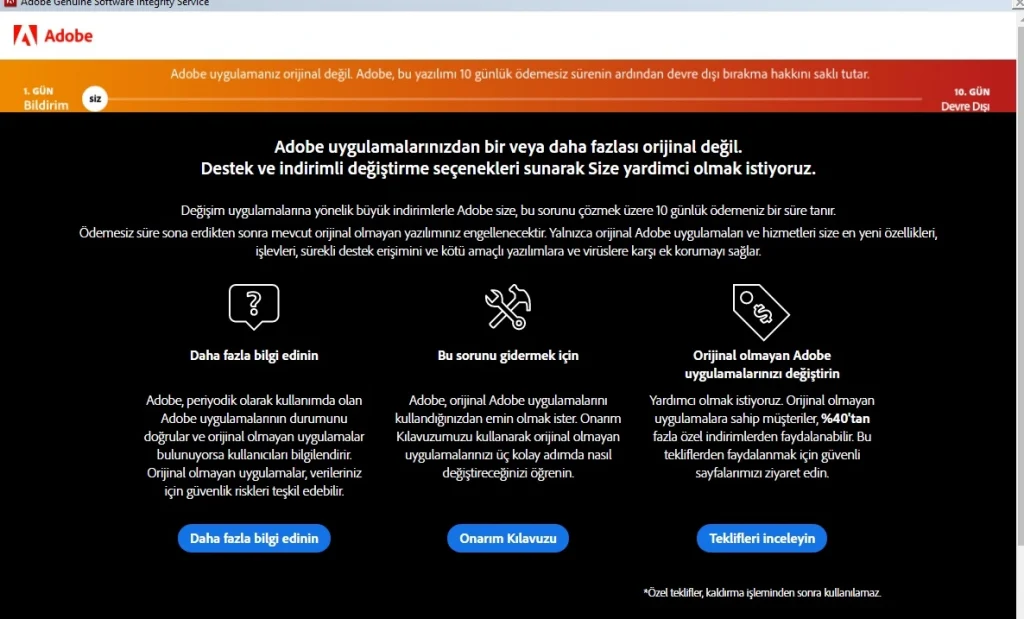
“Adobe uygulamanız orijinal değil. Adobe uygulamalarınızdan bir veya daha fazlası orijinal değil. Destek ve indirimli değiştirme seçenekleri sunarak size yardımcı olmak istiyoruz.” şeklinde hata alıyorsanız hemen telaşa kapılmayın.
Bu yazı da aşağıdaki maddelerde yer alan konuların çözümlerini farklı çözüm yöntemleri ile, kolay ve net bir şekilde, ekran görüntüleri ile sizlerle paylaşmaya çalıştım.
- Adobe Uygulamanız Orijinal Değil Hatası Nasıl Çözülür?
- Windows’ta Adobe Uygulamanız Orijinal Değil Hatası Nasıl Çözülür?
- Mac’te Adobe Uygulamanız Orijinal Değil Hatası Nasıl Çözülür?
- Bu orijinal olmayan Adobe uygulaması devre dışı bırakıldı ve 60 saniye içinde otomatik olarak kapanacak.
Adobe Uygulamanız Orijinal Değil Hatası Nasıl Çözülür?
Adobe uygulamalarını çalıştırdıktan sonra otomatik olarak Creative Cloud hesabı açılıyor. Bu hesaptan çıkış yapsanız bile bazı çalışmalar için hesaba giriş yapmanız istenebilir. Adobe uygulamanız orijinal değil hatası çözmek için ya ücret verip lisans satın almalısınız ki aslında olması gereken ve benim önerim olanda budur. Ama bu sorunu çözmenin bir kaç ayrı yolu da mevcut. Elbette tavsiyem ticari olarak kullanmayan, öğrenci olan, geçici kullanan, öğrenmek için kullanan ya da denemek için kuran geliştiriciler için bu yöntemler ile kullanım süreçlerini biraz daha uzatmaları için yararlanmalarından yana olacaktır.
Windows’ta Adobe Uygulamanız Orijinal Değil Hatası Nasıl Çözülür?
Çözüm 1:
Bilgisayarınızdan tüm Adobe programlarını kaldırın, çerezleri ve ayarlarını temizleyin, bilgisayarınızı yeniden başlatın ve kullandığınız Adobe programlarını tekrar yükleyin. Bu sorunuzu çözecektir ve size tekrardan deneme süresi sağlayacaktır.
Çözüm 2:
Programları silmeden sorunu çözmek istiyorsanız, yapmanız gereken;
Windows’ta ARA (Search) kısmına HİZMETLER (Services) yazın ve entera basarak uygulamayı açın.
Açılan pencerede;
- Adobe Genuine Monitor Service (“C:\Program Files (x86)\Common Files\Adobe\AdobeGCClient\AGMService.exe”)
- Adobe Genuine Software Integrity Service (C:\Program Files (x86)\Common Files\Adobe\AdobeGCClient\AGSService.exe”)
- Aşağıda ekran görüntüsü olan yukarıda belirttiğim iki servisi de bulun, çift tıklayıp özelliklerini açın ve BAŞLANGIÇ TÜRÜ: DEVRE DIŞI (Startup Type: Disabled) seçeneğini seçerek UYGULA (Apply) ve sonra TAMAM (Ok) diyin.
- Yukarıdaki işlemi gerçekleştirdikten sonra son olarak BİLGİSAYARIM (My Computer) altından C:\PROGRAM FILES klasörünü açın.
- C:\Program Files (x86)\Common Files\Adobe klasörü altındaki ADOBEGCCLIENT klasörünü bulun ve silin.
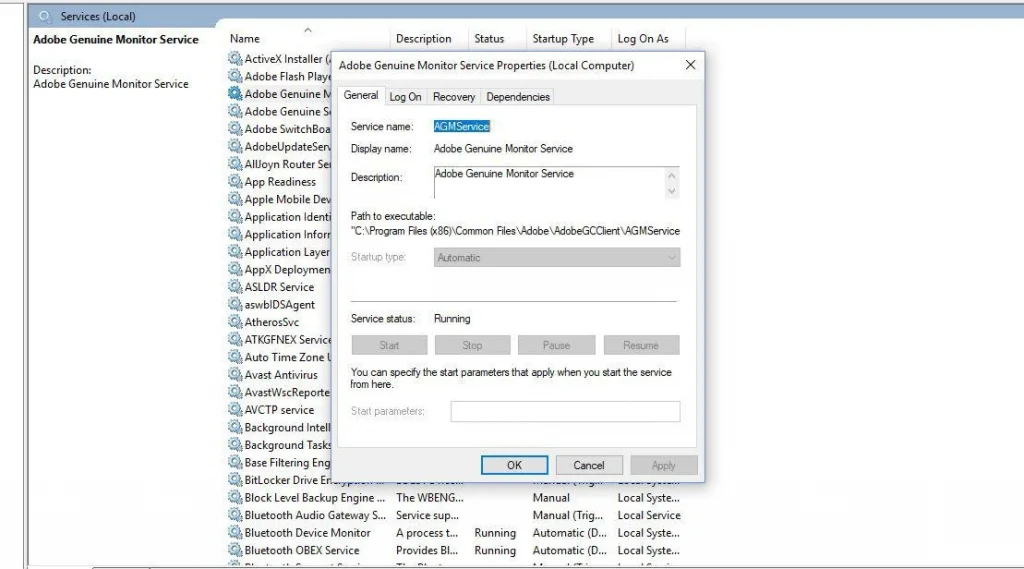
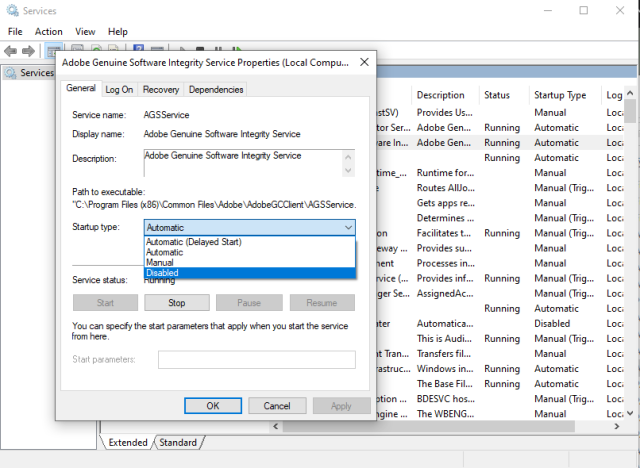
Mac’te Adobe Uygulamanız Orijinal Değil Hatası Nasıl Çözülür?
Çözüm 1:
- Hata penceresinde ki bağlantıyı takip edin ve sorunu çözmeye çalışın.
- Adobe yazılımını en son sürüme güncelleyin.
- Adobe yazılımıyla iletişime geçin ve yazılımın orijinal bir sürümünü kullandığınızı doğrulayın.
Çözüm 2:
- Finder penceresi açın.
- Üst kısımda görünen menüden Git > Klasöre Git seçeneğini açın.
- Açılan pencereye /Library/Application Support/Adobe yazın ve Git butonuna tıklayın.
- Açılan sayfadan AdobeGCClient klasörünü silin.
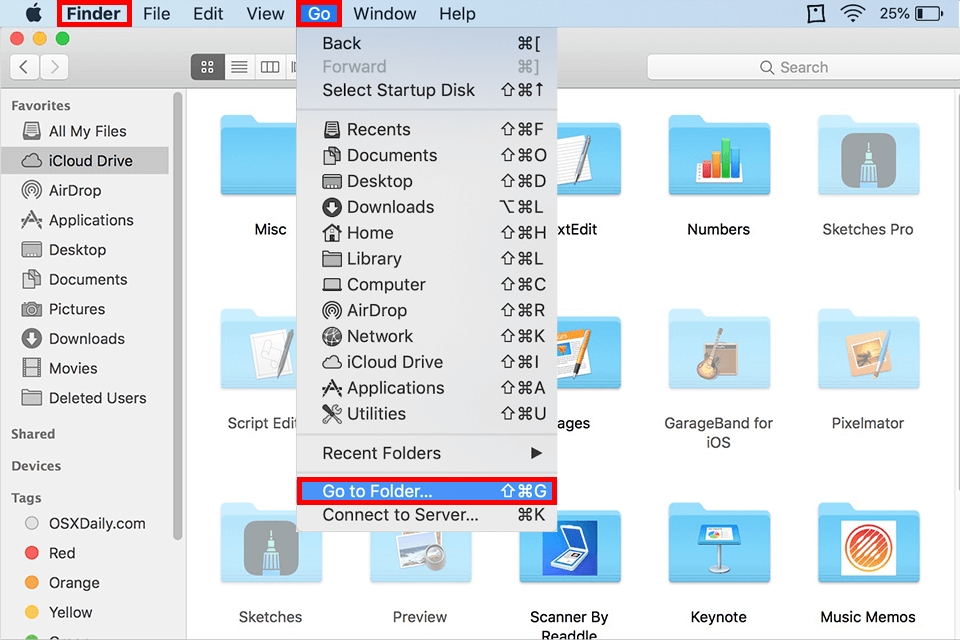
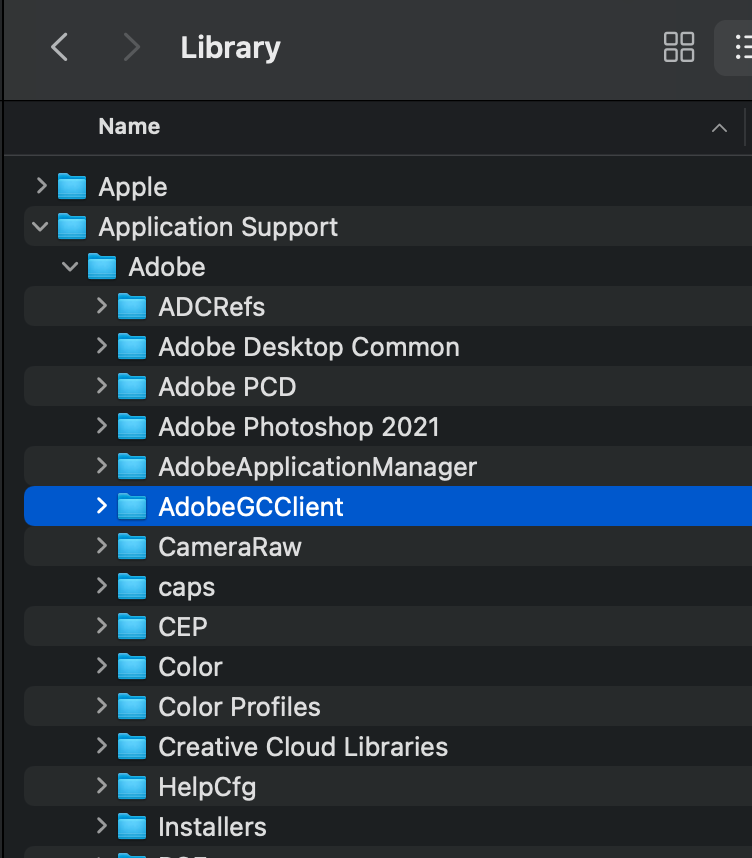
Eğer Adobe klasörü gizli ise;
macOS gizli dosyaları göstermek için aşağıdaki komutu terminal üzerinde çalıştırın.
defaults write com.apple.finder AppleShowAllFiles TRUE ; killall Finder
macOS gizli dosyaları tekrar gizlemek için aşağıdaki komutu terminal üzerinde çalıştırın.
defaults write com.apple.finder AppleShowAllFiles FALSE ; killall Finder
Bu orijinal olmayan Adobe uygulaması devre dışı bırakıldı ve 60 saniye içinde otomatik olarak kapanacak.
Görseldeki hatayı alıyor ve nasıl çözeceğinizi bilmiyorsanız yapmanız gereken;
- C:\Program Files (x86)\Common Files\Adobe klasörüne gidin ve bu klasörün altındaki AdobeGCClient klasörünü silin daha sonra artık bu hatayı, uyarıyı artık almıyor olacaksınız.
Bu yazı için en çok kullanılan aramalar; bu lisanssız adobe uygulaması yakında devre dışı bırakılacak, adobe uygulamanız orjinal değil hatası, adobe lisanssız kullanım uyarısı, photoshop orjinal değil uyarısı, adobe genuine software integrity service hatası, orjinal olmayan adobe uygulamanız devre dışı bırakıldı, adobe lisans uyarısı kaldırma, adobe uygulamanız orjinal değil hatası mac, adobe orjinal değil uyarısı, adobe yazılımınızın orijinal olmadığını tespit etti, adobe orjinal değil uyarısı mac.
Bilim ve Teknoloji alanındaki diğer haberler için buraya tıklayarak ulaşabilirsiniz…
Share this content: