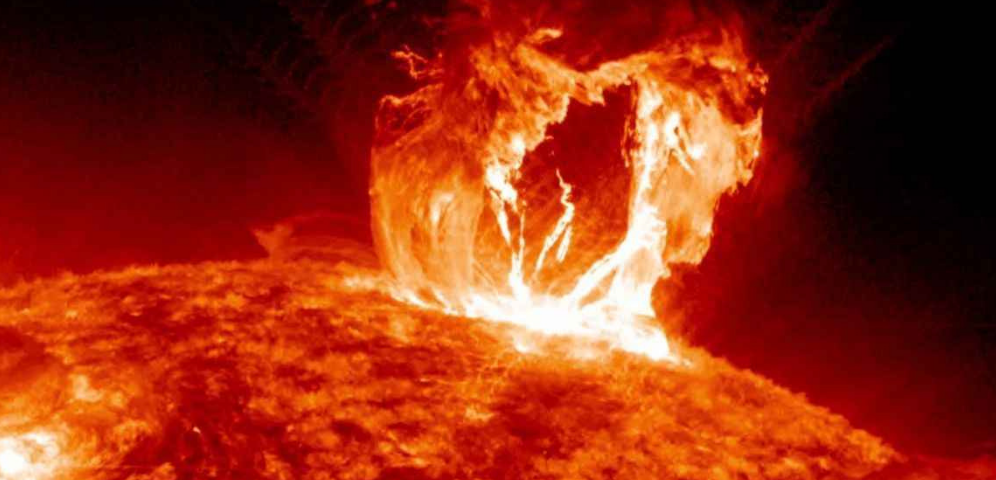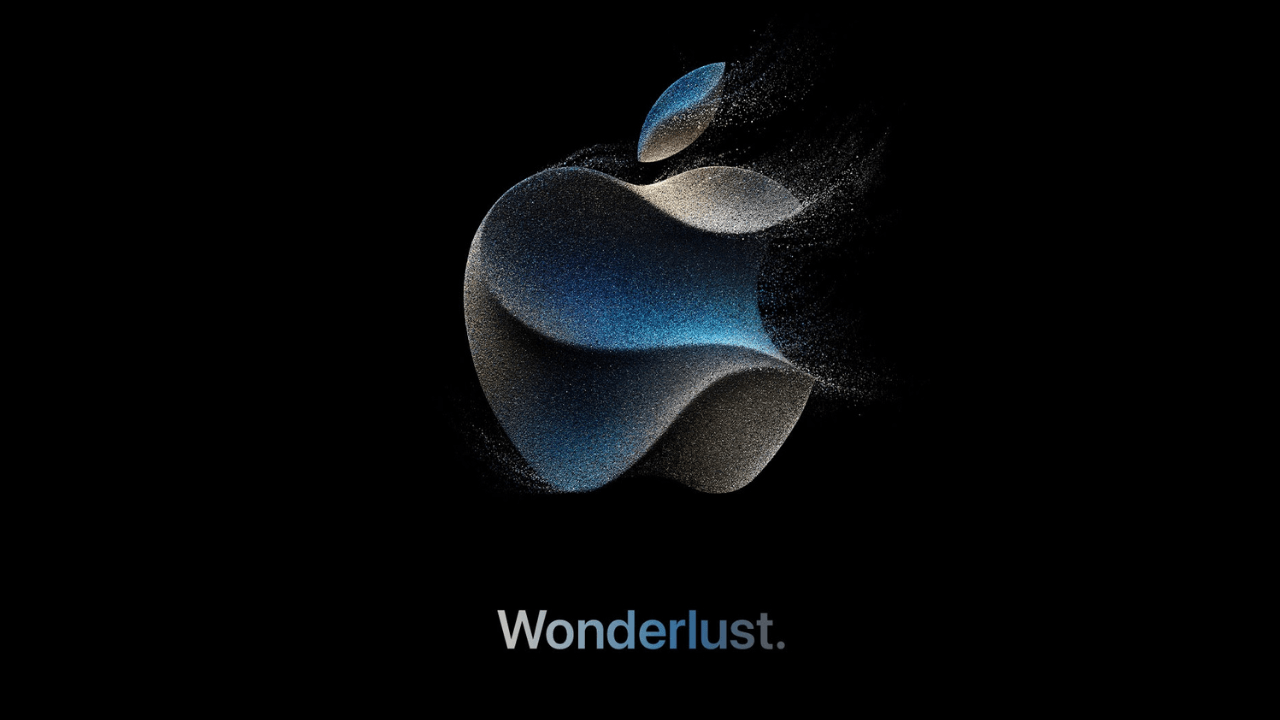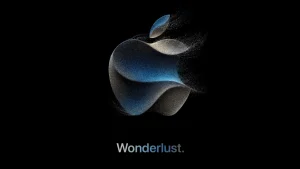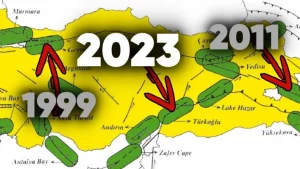Zoom Uygulaması Kullanımı ” 3 Temel Adımda “
1. İndirme: Zoom Video programını buraya tıklayarak indirebilirsiniz. Mobil cihazlarınıza indirmek için App Store veya Google Play uygulama marketlerinden “Zoom Video” aratarak ulaşabilir ve cihazlarınıza kurulumunu sağlayabilirsiniz.
2. Kayıt olma: Programı açtıktan sonra karşılaştığınız ekranda bulunan Sign In seçeneği tıklayarak üye olabilirsiniz.
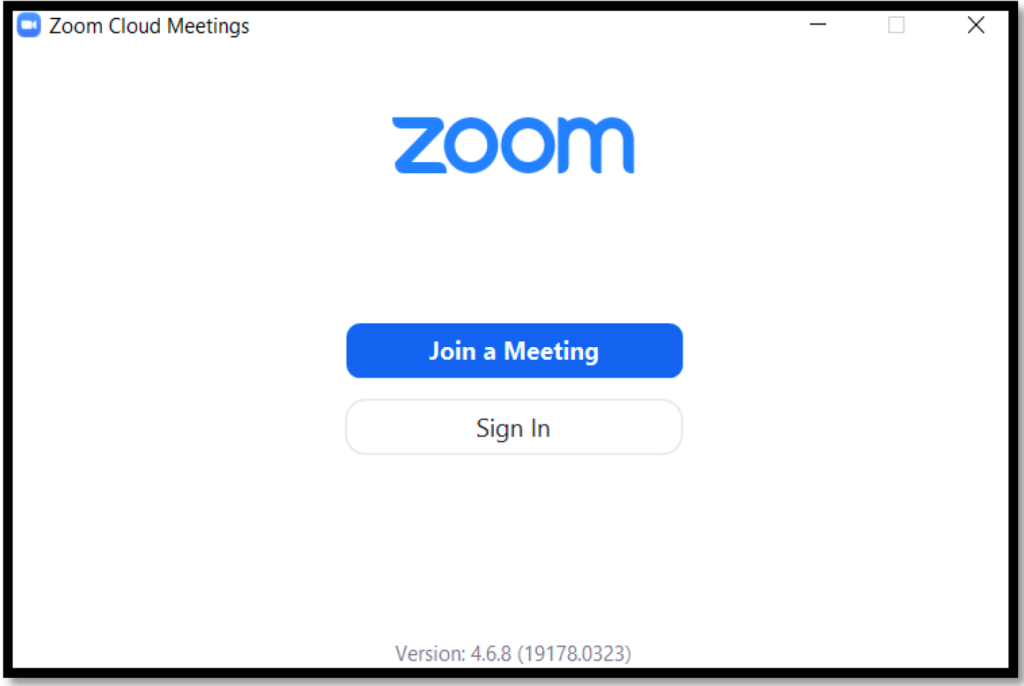
Sign In tuşuna tıkladığınızda karşınıza gelen ekranda sağ altta bulunan Sign Up Free yazan yere tıklıyoruz. Dilersiniz Gmail ve Facebook giriş kullanabilirsiniz.

Sign Up Free’ye tıkladıktan sonra Tarayıcı kayıt ekranı açılacak.Mail adresiniz ve belirlediğiniz uygun bir şifre ile ücretsiz kayıt yapabilir ve üye olabilirsiniz.
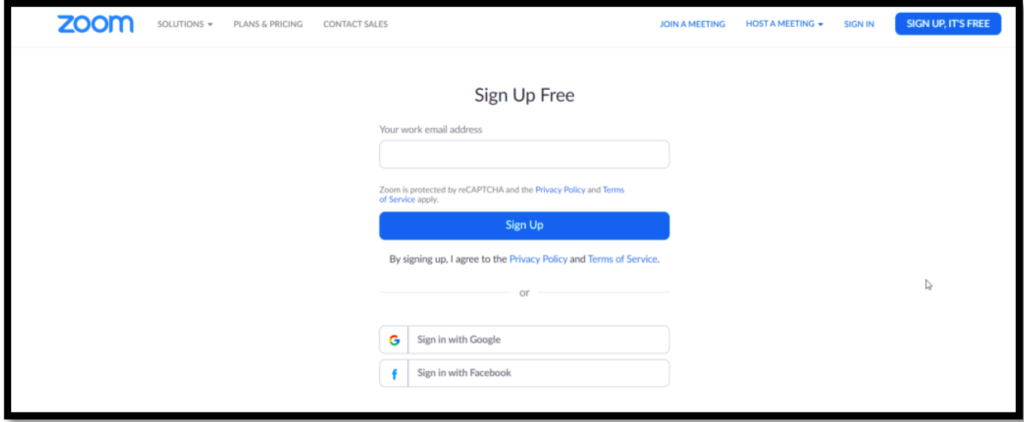
- Ayrıca Gmail ve Facebook hesaplarınız ile de kayıt olabilirsiniz. Giriş yaptıktan sonra Create Account ’a tıklayıp devam ediniz.
- Mail adresiniz ile üye olursanız gelecek onay mailini tıklayıp hesabınızı aktif ediniz.
- Üyelik işlemini bitirdikten sonra programa geri dönüyoruz. Üye olduğumuz mail ve şifre bilgilerini giriyoruz.
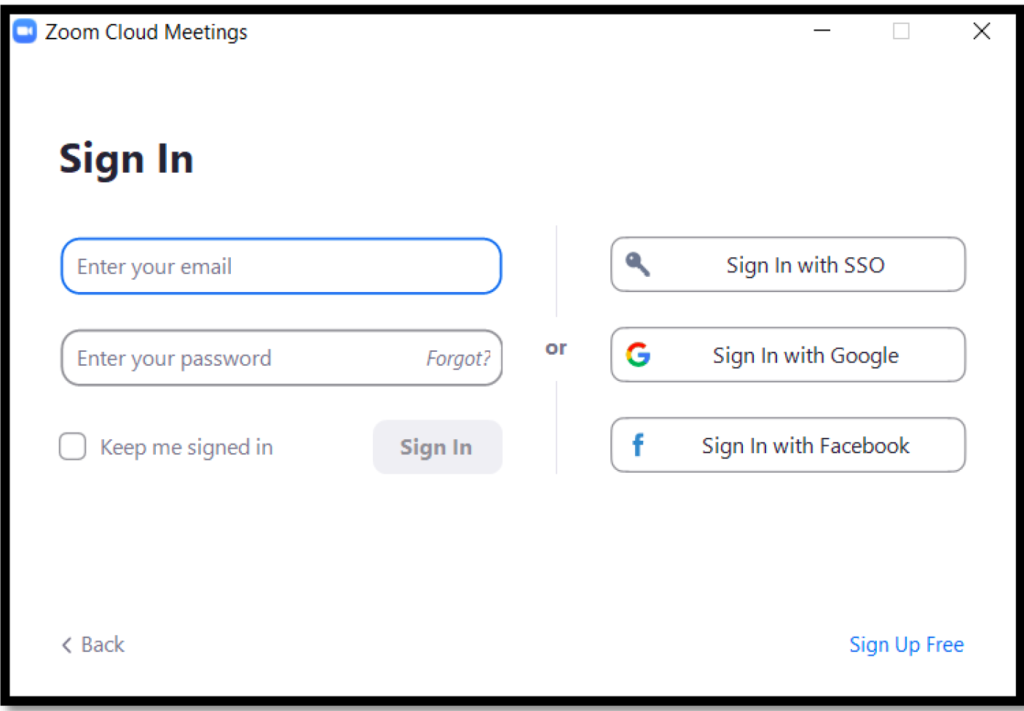
Giriş yaptıktan sonra Ana Sayfa sekmesini göreceksiniz.
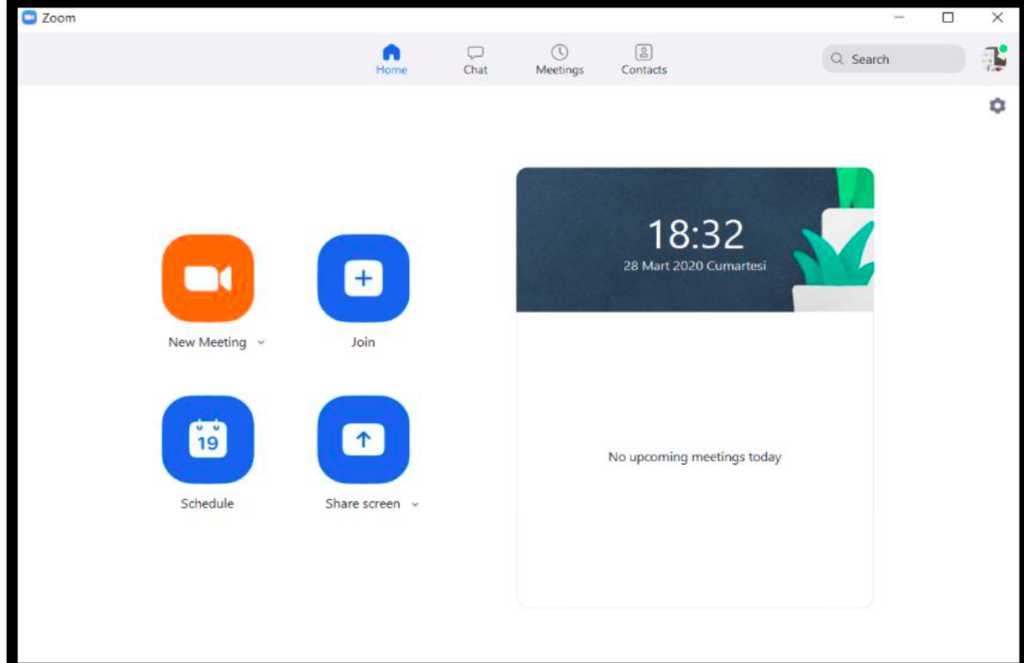
3. New Meeting (Yeni Toplantı): Yeni bir canlı etkinlik oturumu başlatmak için “New Meeting” düğmesine basmanız yeterli olacaktır.
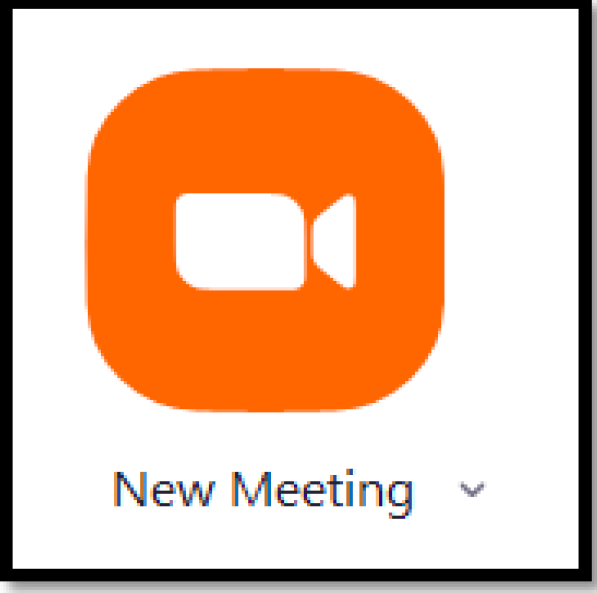
Yeni toplantıyı açtığınızda aşağıda gösterilen ekran ile karşılaşacaksınız. Bu aşamada video kapalı olduğu için ekranda video görüntülenmemektedir. “Start Video” düğmesine basarak görüntünüzü ekrana yansıtabilirsiniz veya aynı şekilde start video dan görüntüyü kapatabilirsiniz.
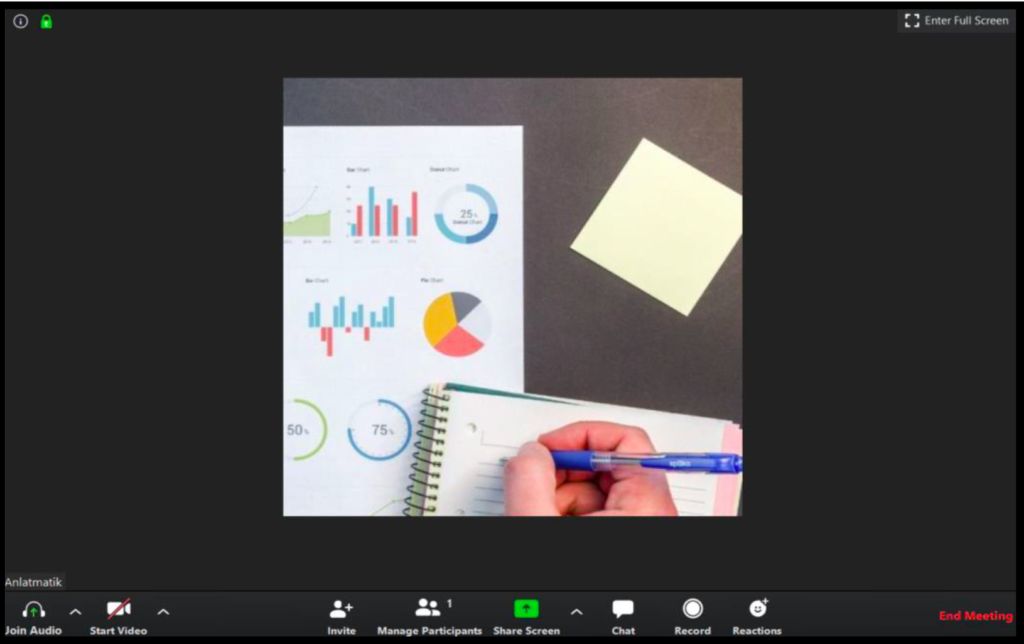
Genel Ayarların Yapılması
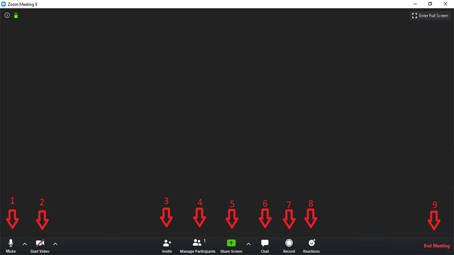
Mikrofon ses ayarlarını yapabileceğiniz ya da kapatabileceğiniz bölüm.
Kameranızı seçeceğiniz ya da kapatabileceğiniz bölüm.
Katılımcıları ekleyebileceğiniz ve bu görüşmenin id ve şifresini bulabileceğiniz ekran.
Katılan kullanıcıların bilgilerini görebileceğiniz ekran.
Ekran paylaşım ayarları bölümü. Katılımcılar ile paylaşmak istediğiniz bir dosyayı buradan paylaşacaksınız.
Katılımcıların sorularını yazacağı ya da katılımcılar ile mesajlaşabileceğiniz bölüm.
Toplantınızı eğitim ya da farklı bir amaç için kendi bilgisayarınıza ya da ücretli bir hesabını var ise Zoom hesabınıza kaydedebileceğiniz bölüm.
Reaksiyon gönderme seçeneği parmak kaldırma ya da alkışlama gibi reaksiyonlar buradan yapılabilir.
- Görüşmeyi sonlandırma bölümü.
Ekrana Yazı Yazımı ve Çizimleri Engelleme

Ekran paylaşımı yaparken ilgili ekranda katılımcıların aynı ekran üzerine bir şeyler yazmasını, karalama yapmasını notlar yazmasını istemiyorsanız bu özelliği kullanmanız gerekmektedir.
Bunun için ekran paylaşımı yapılmış durumdayken ;
Resimde görüldüğü gibi üst menüden adımları takip ederek More ‘a tıklayarak menüye ulaşalım.
Bu seçenekte bulunan sekmenin görevi katılımcıların ekranı işaretlemelerini kapatma. Bunu işaretlediğiniz zaman ekranda sunum üzerinde kimse bir yazı ya da not alamaz.
Bu şeçenek ise yazmayı eğer açık tutarsanız, işaretleme yapan kullanıcıların adlarını gösterir
Mikrofonları Kapatma
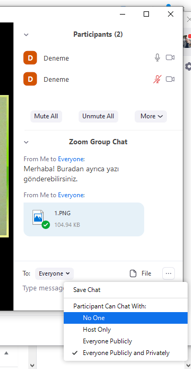
İlk ekran görüntüsünde (Zoom Ana Ekranı) 4 numara ile gösterilen Participants kısmında katılımcıların listesini görüyorsunuz. Her katılımcının yanından mikrofonunu kapatabilirsiniz. Tüm katılımcıların mikrofonunu kapatmak istiyorsanız listenin altındaki “Mute All” seçeneğini, mikrofonlarını açmak için hemen yanında bulunan “Unmute All” butonunu kullanabilirsiniz.
Bilişim alanındaki diğer haberler için buraya tıklayarak ulaşabilirsiniz…
Share this content: