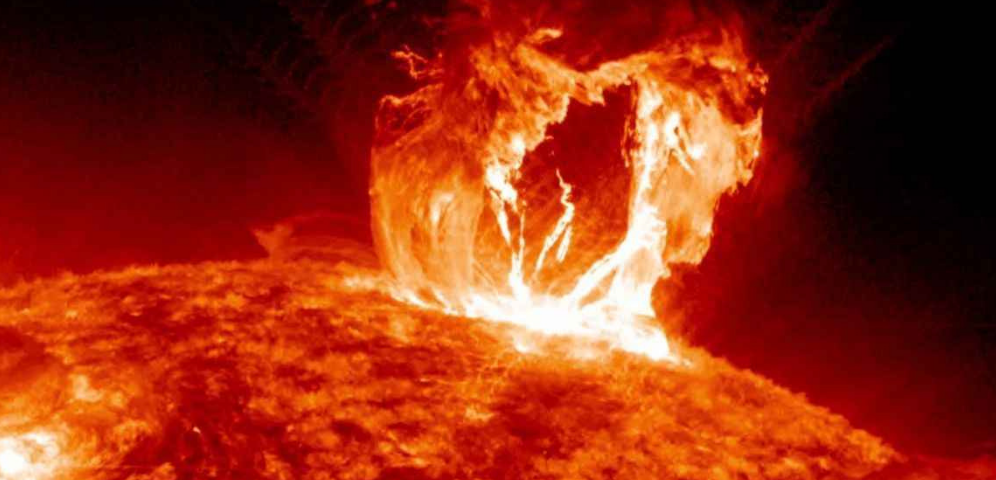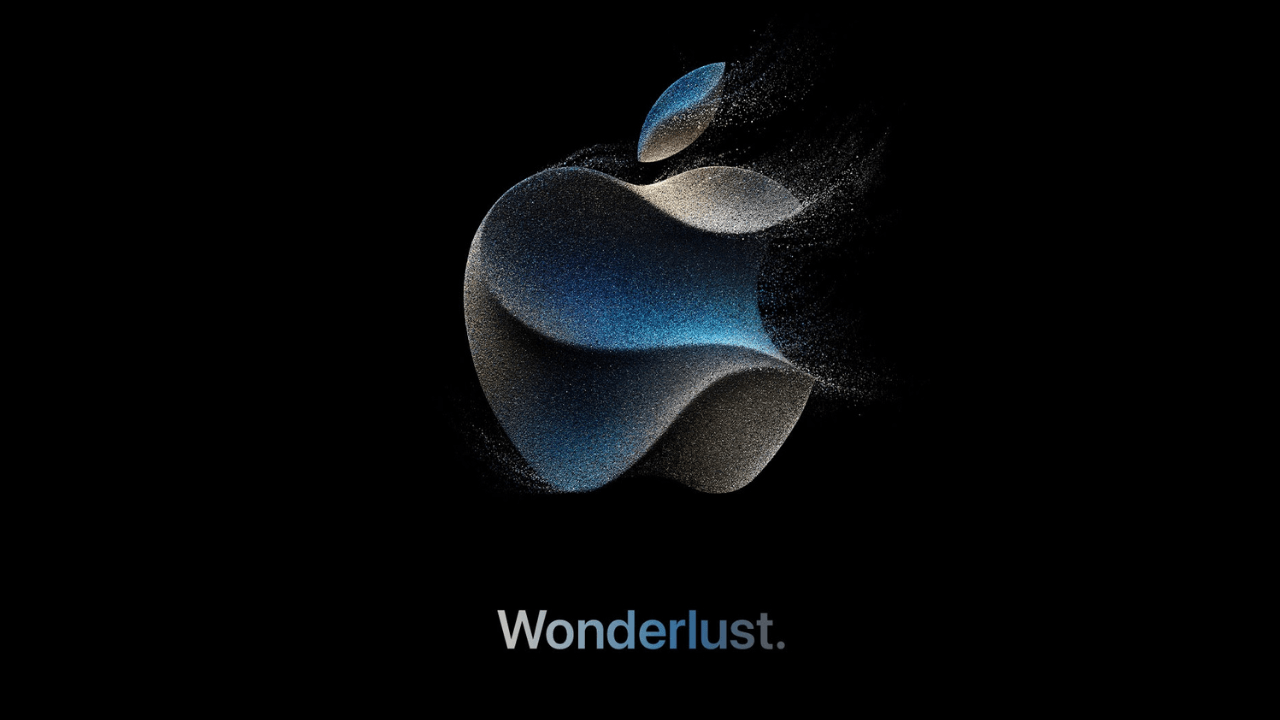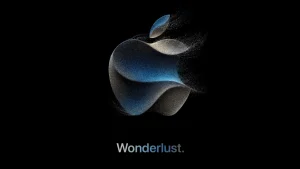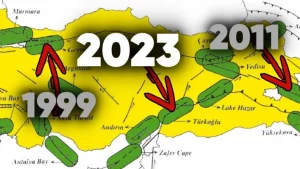Yandex Kurumsal ve Bireysel Mail Outlook Kurulumu (9 Adımda)
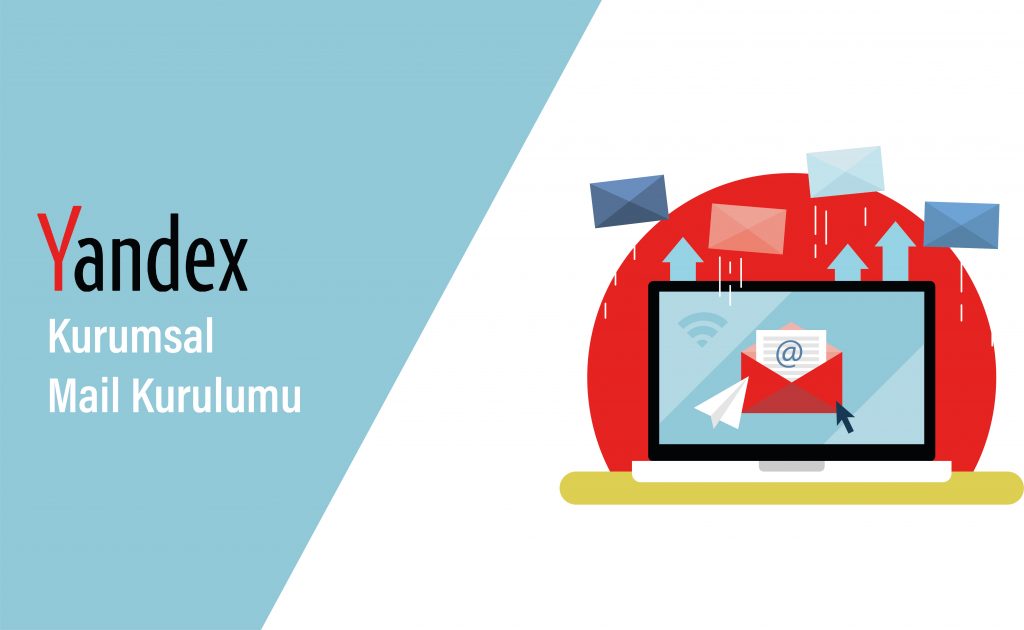
Yandex Kurumsal ve Bireysel Mail outlook kurulumu 9 adımda hızlı ve kolay bir şekilde nasıl yapabileceğinizi anlatan bir rehber bu yazımızda.
Kurumsal E-posta Yandex (firma alanadı uzantınızla) ya da diğer Yandex uzantılı e-mail adresleri için Outlook programının Office 365, 2019, 2016 ve 2013 sürümlerinde kurulumu için hazırlanmış bir rehber. Yandex üzerinde barındırdığınız kurumsal mail hesaplarınızın ([email protected]) ya da bireysel yandex.com.tr uzantılı mail adreslerinizi bu rehber aracılığı ile IMAP veya POP3 hesap türü olarak kurabilirsiniz. Şunu unutmayınız ki Yandex ‘te mail barındırma kotası bulunmamaktadır. Bu sebeple mail temizliği yapma, silme vs. gibi işlemleri yapmadan da bu yapıda maillerinizi kullanabilirsiniz. Elbette silmediğiniz her gereksiz mail posta kutunuzda aradığınız maile kolay ulaşmanızı zorlaştıracaktır.
Yandex’in Outlook 365, 2019, 2016 ve 2013’e Kurulumu Resimli Anlatım
1.Outlook Ana Ekranı
Ana ekranda menüden DOSYA’yı seçiniz.
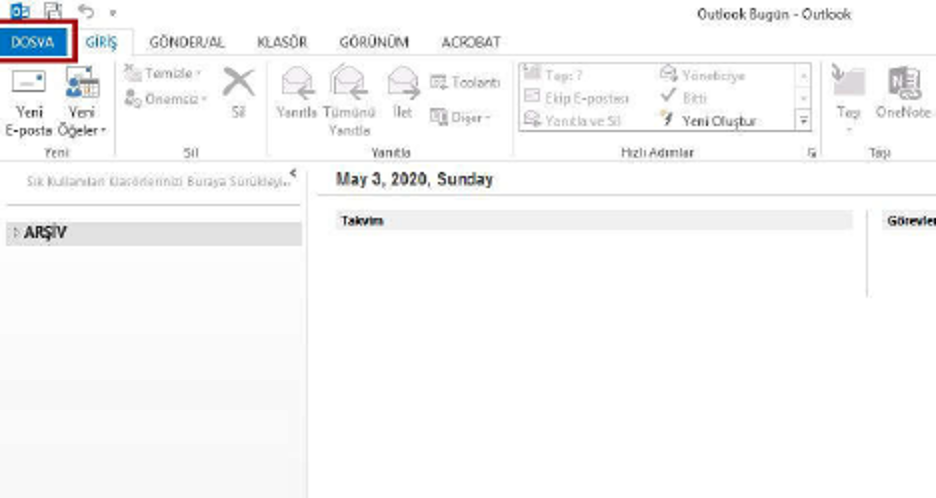
2. Hesap Bilgileri
Hesap Bilgileri ekranında yer alan Hesap Ekle ’ye tıklayın.
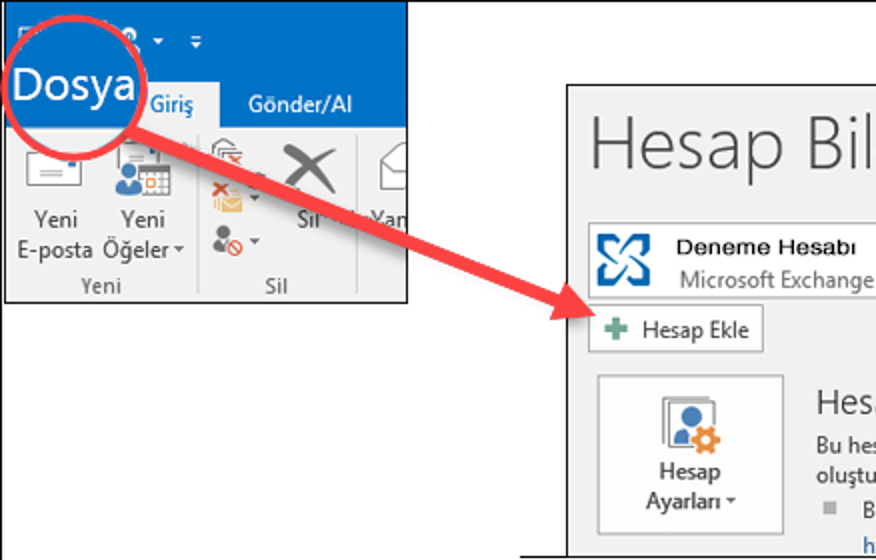
3. Otomatik Hesap Kurulumu
Otomatik Hesap Kurulumu ekranından sırasıyle El ile Kurulum ve sonrasında da İleri ’ye tıklayın.
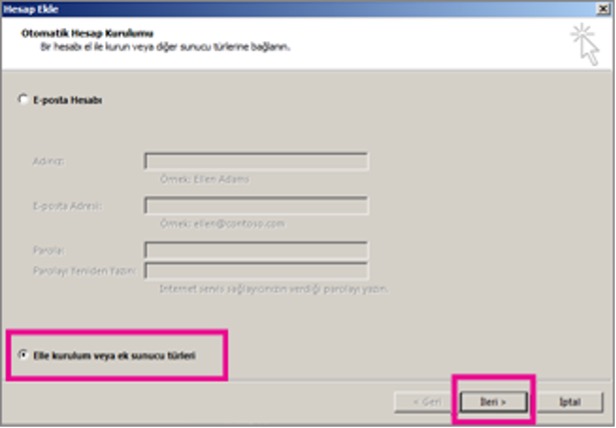
4. Hizmet Seç
Hizmet Seç ekranından POP veya IMAP seçin ve ileriye tıklayın.
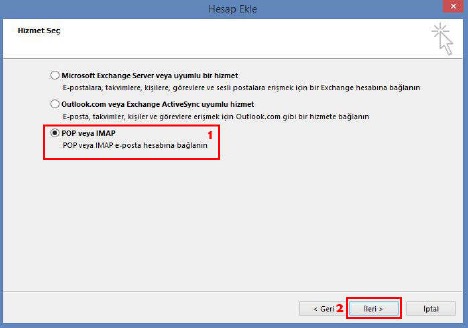
5. IMAP veya POP3 Hesap Ayarları
IMAP ve POP Hesap Ayarları ekranında görüldüğü gibi bilgileri doldurunuz ve diğer ayarlar’a tıklayınız. Hangi hesap türünü kuracaksanız sadece onunla ilgili sunucu bilgilerini gireceksiniz.
Yandex ’i IMAP Türünde Kuracaksanız:
- Gelen Posta Sunucusu: imap.yandex.com.tr
- Giden Posta Sunucusu: smtp.yandex.com.tr
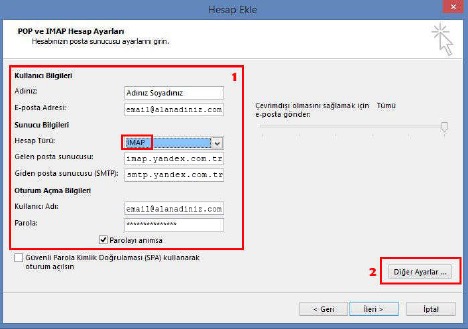
Yandex ’i POP3 Türünde Kuracaksanız:
- Gelen Posta Sunucusu: pop.yandex.com.tr
- Giden Posta Sunucusu: smtp.yandex.com.tr
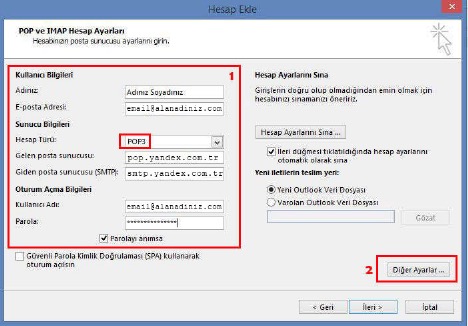
Kullanıcı Bilgileri;
- Adınız Alanı: Birine e-mail gönderdiğinizde karşı tarafta görünecek olan Adınızı Soyadınızı yazın.
- E-Posta Adresi Alanı: Kurduğunuz e-mail adresini yazın. Kurumsal Yandex hesap kullanıcıları [email protected], normal Yandex hesap kullanıcıları [email protected] yazmalıdır.
Oturum Açma Bilgileri;
- Kullanıcı Adı Alanı: E-mail adresinizin tamamını yazın.
- Parola Alanı: Şifrenizi yazın, sürekli parola girmemek için Parolayı Anımsa alanını işaretlemeyi unutmayın.
daha sonra Diğer Ayarlar yazan butona tıklayın.
6. Giden Sunucusu Kimlik Doğrulama
Açılan ekranda Giden Sunucusu sekmesi altında Giden Sunucusum (SMTP) için Kimlik Doğrulaması Gerekiyor kısmını işaretlemelisiniz. Bu alan işaretli olmaz ise mail gönderemeyiz.
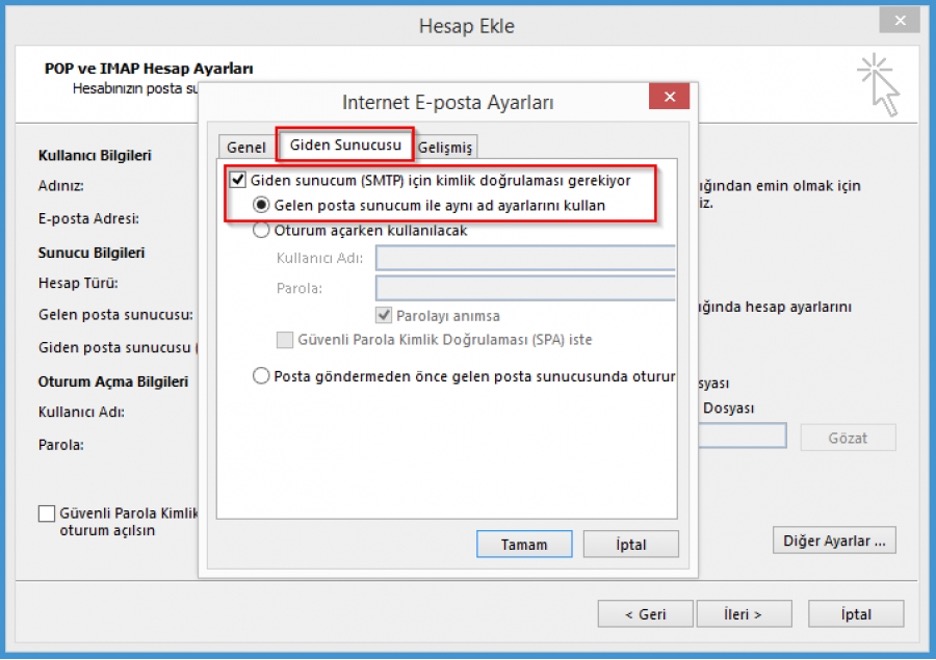
7. Gelişmiş Sekmesi Ayarları
5. aşamada IMAP hesap türünü seçtiyseniz aşağıdaki görselin sol tarafındaki IMAP ayarlarını, POP3 hesap türünü seçtiyseniz görselin sağ tarafındaki POP3 ayarlarını ekranda görüldüğü gibi girin ve TAMAM’a tıklayın.
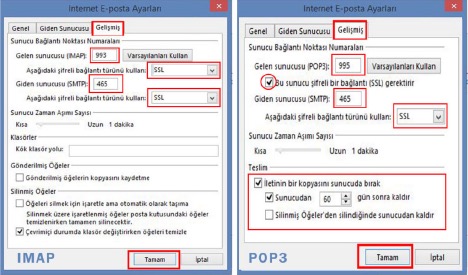
Yandex IMAP Bağlantı Noktaları ve Port Numaraları :
- Gelen Posta Sunucusu: Ssl seçeneği seçilerek aktif edilecek, Port 993
- Giden Posta Sunucusu: Ssl seçeneği seçilerek aktif edilecek, Port 465
Yandex POP3 Bağlantı Noktaları ve Port Numaraları :
- Gelen Posta Sunucusu: Ssl seçeneği seçilerek aktif edilecek, Port 995
- Giden Posta Sunucusu: Ssl seçeneği seçilerek aktif edilecek, Port 465
8. Ayarlar Tamamlandı, Test Aşaması
Gelişmiş sekmesinde ayarlarınızı yaptıktan sonra TAMAM dediğinizde bir önceki ekran olan aşağıdaki ekrana tekrar gelirsiniz, bu aşamada İLERİ butonuna tıkladığınızda hesap ayarlarınızın sınaması yapılacak ve kurulum tamamlanacaktır.
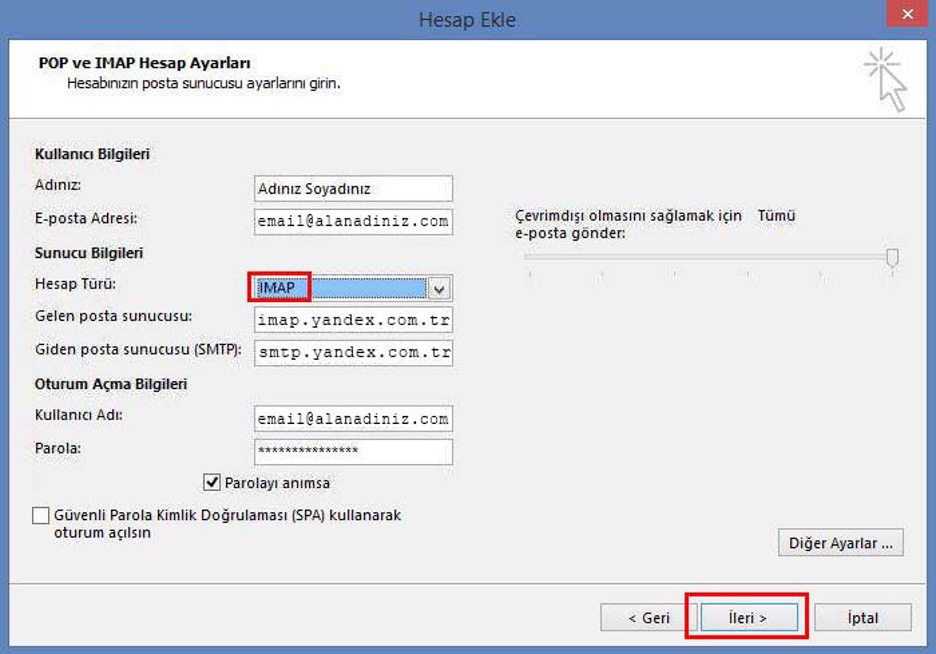
Test işlemi başarılı ile tamamlandıktan sonra (Gelen ve Giden Posta satırlarının aşağıdaki ekrandaki gibi sol tarafında yeşil onay işareti çıktığında) kapat diyerek kurulumu tamamlayabilirsiniz.
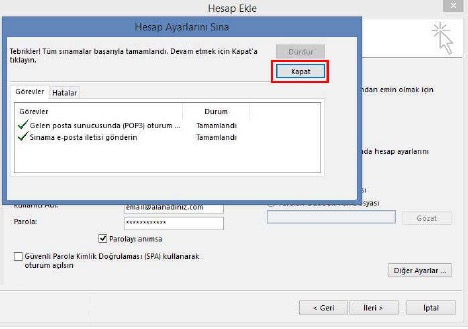
Eğer bu aşamada hata alırsanız yukarıda belirtilen tüm aşamalardaki bilgileri doğru girdiğinizden emin olun. Ayrıca e-posta hesabınıza web adresinden (https://mail.yandex.com.tr) girerek Ayarlar altında E-Posta Programları alanında kullandığınız hesap türüne (POP3 ya da IMAP) izin verildiğinden emin olunuz.
9. Ve sonnn…
Outlook kurulumunu bitirdiniz. Eğer başka hesap eklemek istemiyorsanız son diyerek işlemi tamamlayabilirsiniz. Bu arada Outlook ile birden fazla e-mail hesabını aynı anda kullanabilirsiniz. Üstelik bazılarını IMAP bazılarını, POP3, bazılarını da Exchange Active Sync olmak üzere farklı hesap türlerinde kurabilir ve kullanabilirsiniz.
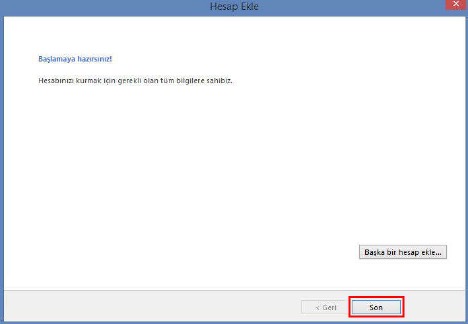
Bilişim alanındaki diğer haberler için buraya tıklayarak ulaşabilirsiniz…
Share this content: