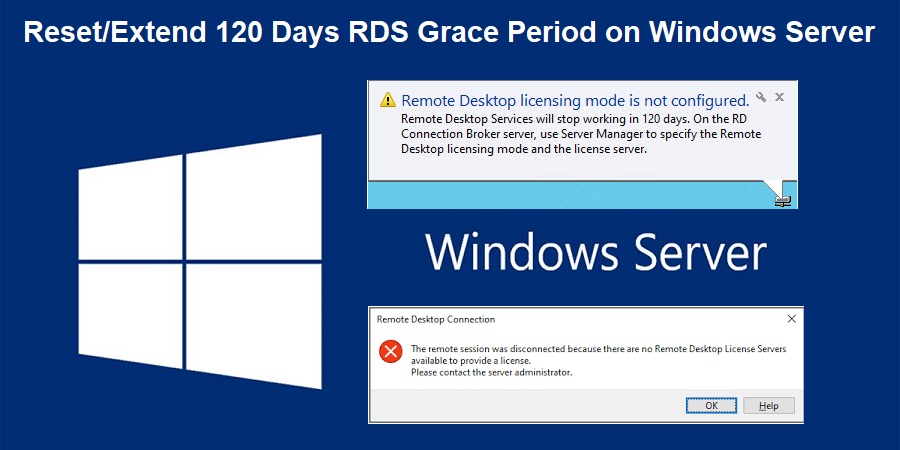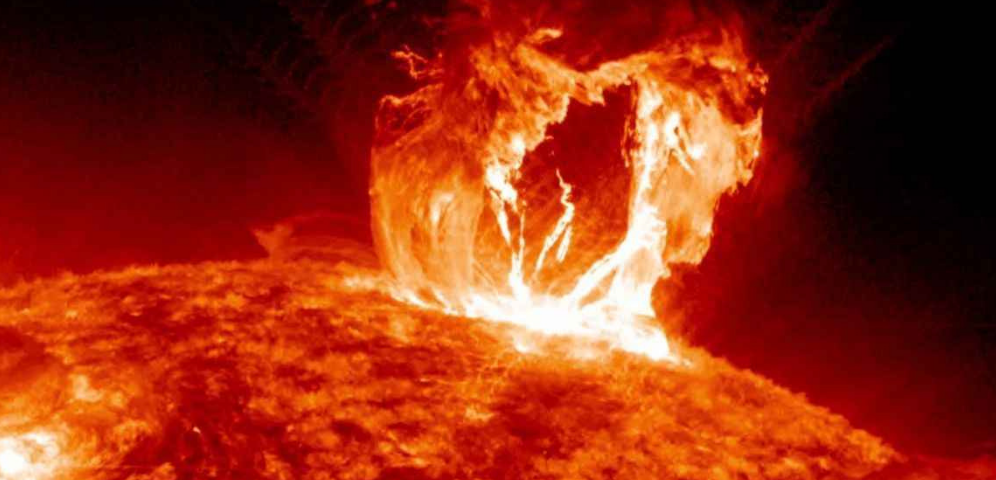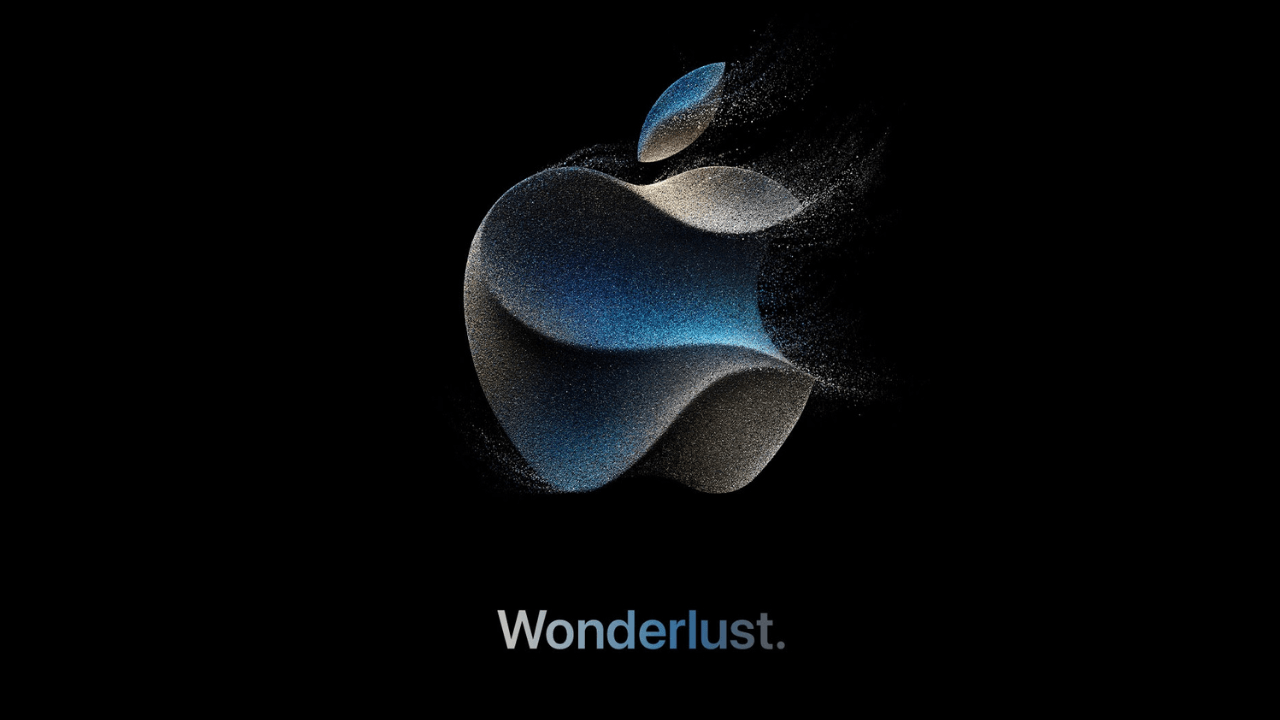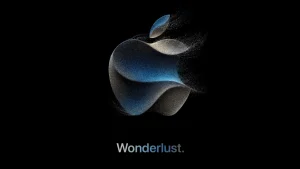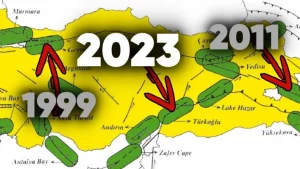Windows Server 2016 ve 2019 RDP Terminal Lisansı Sıfırlama
Windows Server 2016 ve 2019 RDP Lisansı Sıfırlama, Windows Server 2016 ve 2019 RDC Lisansı Sıfırlama, Windows Server 2016 ve 2019 Uzak Masaüstü Hizmetleri Lisansı Sıfırlama, Windows Server 2016 ve 2019 Remote Desktop Services Lisansı Sıfırlama
Sürekli olarak çeşitli çözümleri test ettiğiniz ya da iş yerinizde canlı ortamda hayata geçirmeden önce test etmeniz için ya da bir şeyleri öğrenmek istediğiniz durumlarda bir ev laboratuvarı ortamınız veya başka bir laboratuvar ortamınız varsa, lisanslama ve deneme süresinin sona ermesi, sürekli olarak karşılaşmakta olduğunuz bir zorluktur.
Bu, laboratuvar ortamlarının eğlencesinin sadece bir parçasıdır. Denemelerin çoğu oldukça “zor ve hızlı” olsa ve deneme süresinin sona erme tarihini sıfırlamanıza izin vermese de, Microsoft Windows Sunucusu ve Uzak Masaüstü Hizmetleri (RDS) ile çalışıyorsanız, etkin bir şekilde sıfırlamanıza izin veren bir “trick” noktası vardır. Laboratuvar ortamınızda, Windows Server gereken denemeleriniz için Windows Server 2016 ya da Windows Server 2019 kullanıyorsanız 120 günlük RDS Grace süresinin nasıl sıfırlanacağına beraber bakalım.
Uzak Masaüstü Hizmetleri RDS Lisanslaması
Önceki Windows sürümlerinde olduğu gibi Windows Server 2016 veya Windows Server 2019‘u yüklediğinizde, genellikle yönetmek için kullanabileceğiniz iki oturuma sahip olma becerisine sahip olursunuz. Ancak, Uzak Masaüstü Hizmetleri (Remote Desktop Services) rolünü yüklediğinizde, sunucunuzda birden fazla oturum açma olanağına sahip olursunuz.
Bu rolü yüklediğinizde, varsayılan olarak, sunucuyu bir RDS yüklemesi olarak kullanmak üzere uygun şekilde lisanslamanız için Microsoft‘un size verdiği 120 günlük bir yetkisiz kullanım süreniz olmaktadır. Laboratuvar ortamında bir sunucu kullanıyorsanız, büyük olasılıkla bu tür bir sunucuyu test ortamı olduğu için lisanslamayacaksınız.
120 günlük yetkisiz kullanım süresi sona erdiğinde, sunucuya RDP yapmaya çalıştığınızda aşağıdaki hatayı göreceksiniz;
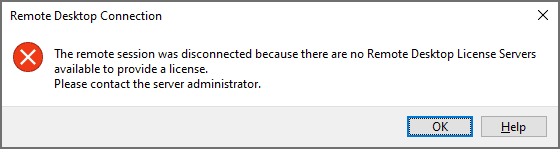
Bu durumda Windows Server’ınızı yeniden kurarak 120 günlük yeni bir yetkisiz kullanım süresini yenileyebilirsiniz.
Uzak Masaüstü Hizmetleri için resmi lisanslama belgelerine buradan daha yakından bakabilirsiniz.
Windows Server 2016 ve Windows Server 2019’da Yeniden Kurulum Yapmadan 120 Günlük RDS Grace Period Süresini Sıfırlamak ve Uzatmak
RDS rolü için 120 günlük yetkisiz kullanım süresini sıfırlama çalışması için, kayıt defteri düzenleyicisi (Regedit) kullanacağınız araçtır. Başlamadan önce, burada yapmamız gereken birkaç sorumluluk reddi beyanı var. Kayıt defterini düzenlemek, bir Windows sisteminin çökmesine neden olabilir, bu nedenle kayıt defteri düzenlemelerini dikkatli bir şekilde yapınız ve mümkünse çalışmayı yapmadan önce verilerinizi ve Regedit Kayıt Defterini yedeklemeyi unutmayınız. Ayrıca eğer Vmware ya da Hyper-V gibi bir sanal makine ile çalışıyorsanız, başlamadan önce sanal makinenizin hızlı bir anlık görüntüsünü oluşturmak (Snapshot) her zaman iyi bir uygulamadır.
Ek süreyi oluşturmak ve RDS Uzak Masaüstü Hizmetleri Servisinin deneme süresini sıfırlamak için aslında sadece 3 ana adım vardır;
- Registry Kayıt Defterinde bulunan RCM > GracePeriod anahtarındaki izinleri değiştirin
- “Timebomb” kayıt defteri girdisini silin
- Sunucuyu yeniden başlat
Şimdi madde madde yapılması gerekenlere beraber bakalım.
Artık çalışmaya başlayabiliriz. Bunun için RDS sunucunuzda Regedit Kayıt Defterini açarak aşağıdaki konuma gitmeniz gerekir.;
Bilgisayar\HKEY_LOCAL_MACHINE\SYSTEM\CurrentControlSet\Control\Terminal Server\RCMGracePeriod
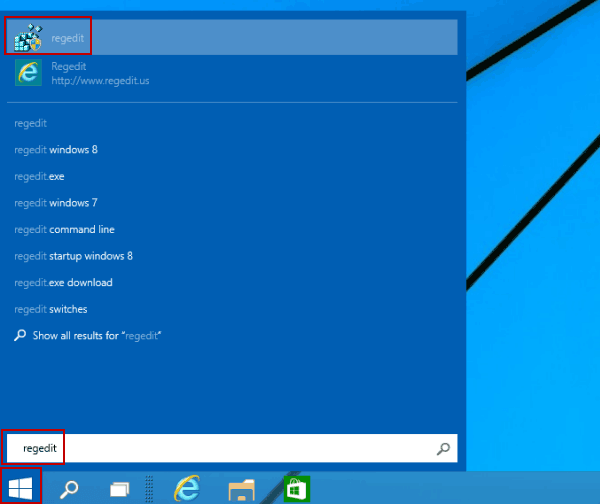
Yukarıda yazılı kayıt defteri anahtarına gittikten sonra, GracePeriod’a sağ tıklayın ve Permissions öğesini seçin.
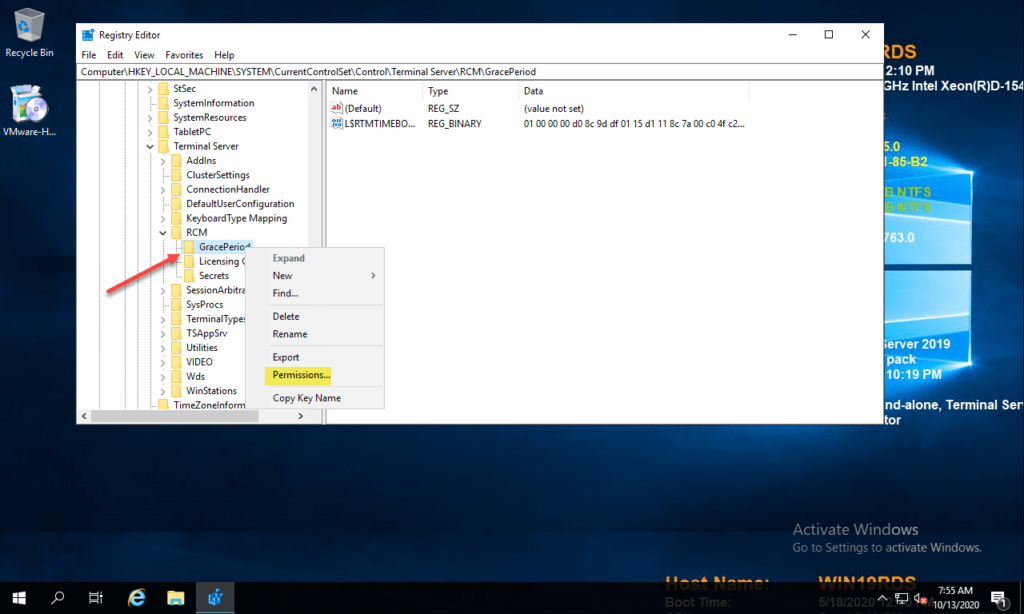
Güvenlik yetkilendirmelerinden dolayı yöneticiler için bile bu anahtar üzerinde varsayılan izinler yoktur. Bu nedenle, bu kayıt içinde bulunan Timebomb değerini silebilmeniz için önce anahtarın sahipliğini almanız gerekir. İzinler iletişim kutusundaki Gelişmiş düğmesine tıklayın .
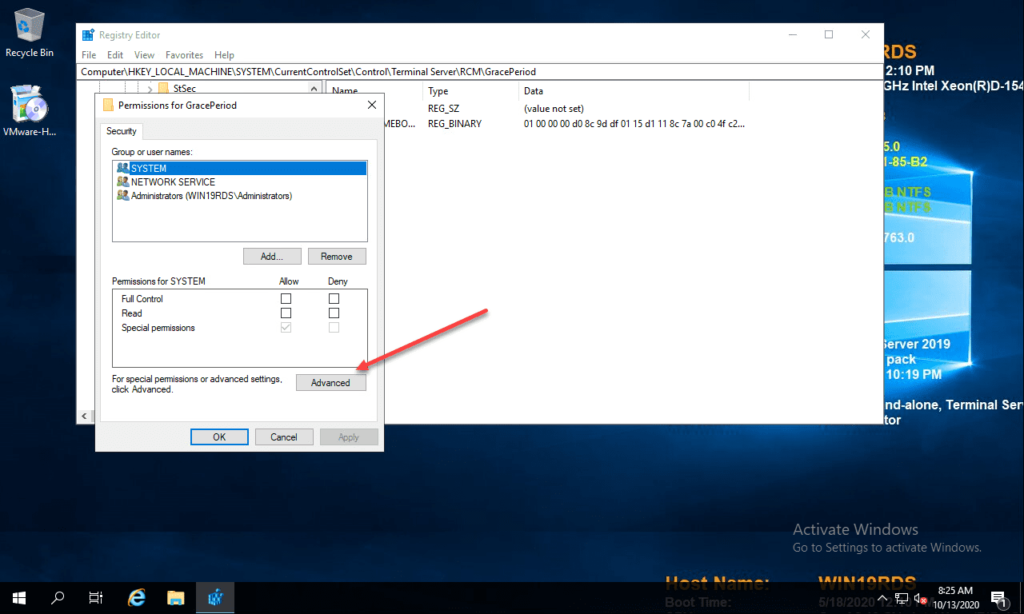
Sahibi/Owner yanındaki Değiştir/Change düğmesine tıklayın.
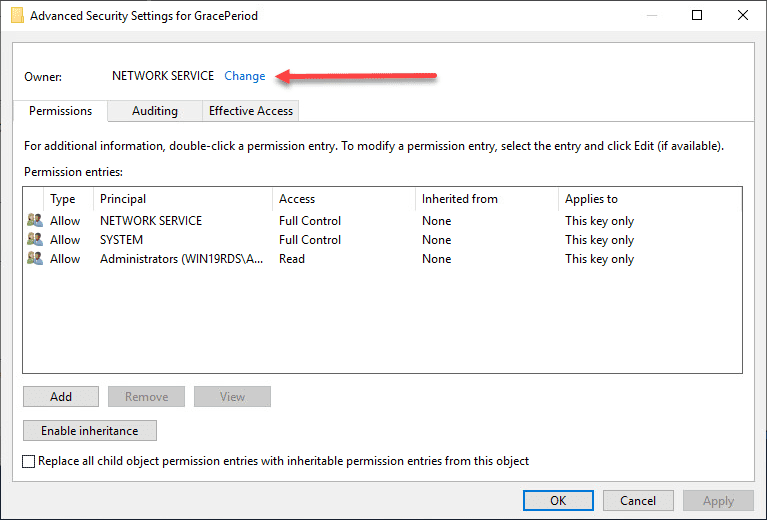
Burada anahtarın sahibi olarak yerel yöneticiler grubunu seçebilirsiniz. Sahipleri değiştirmek ve tüm alt nesne izinlerini değiştirmek için görseldeki seçenekleri belirleyin.
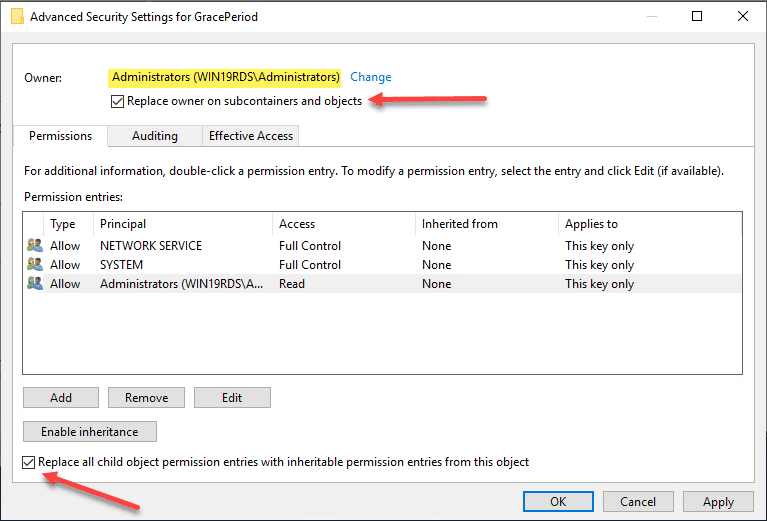
Kayıt defteri anahtarındaki izinlerin değiştirilmesini onaylayın.
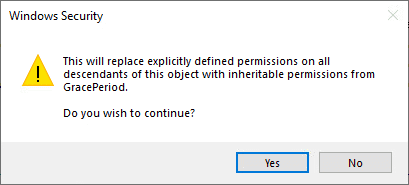
Artık anahtarın sahipliğini değiştirdiğimize göre, izin hatası almadan izinleri ayarlayabiliriz. Burada yöneticilere anahtar üzerinde tam denetim veriyoruz.
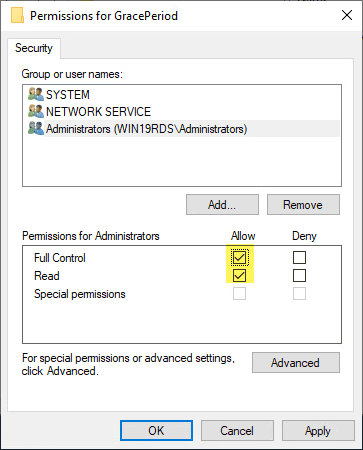
Şimdi, ayarlanan izinlerle, GracePeriod anahtarındaki Timebomb değerine sağ tıklayın ve silin.
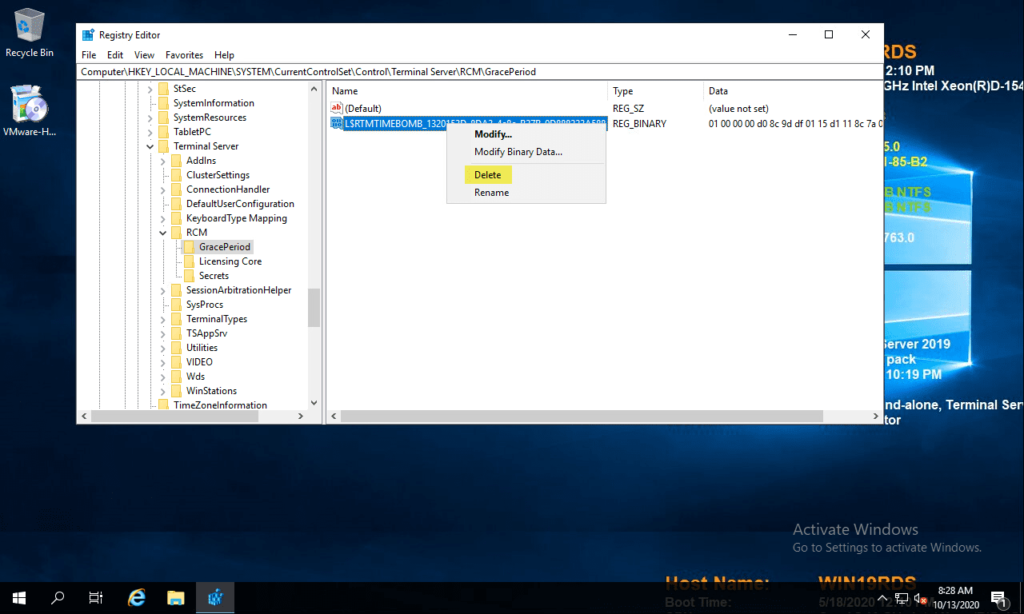
Kayıt defteri girdisinin silinmesini onaylayın.
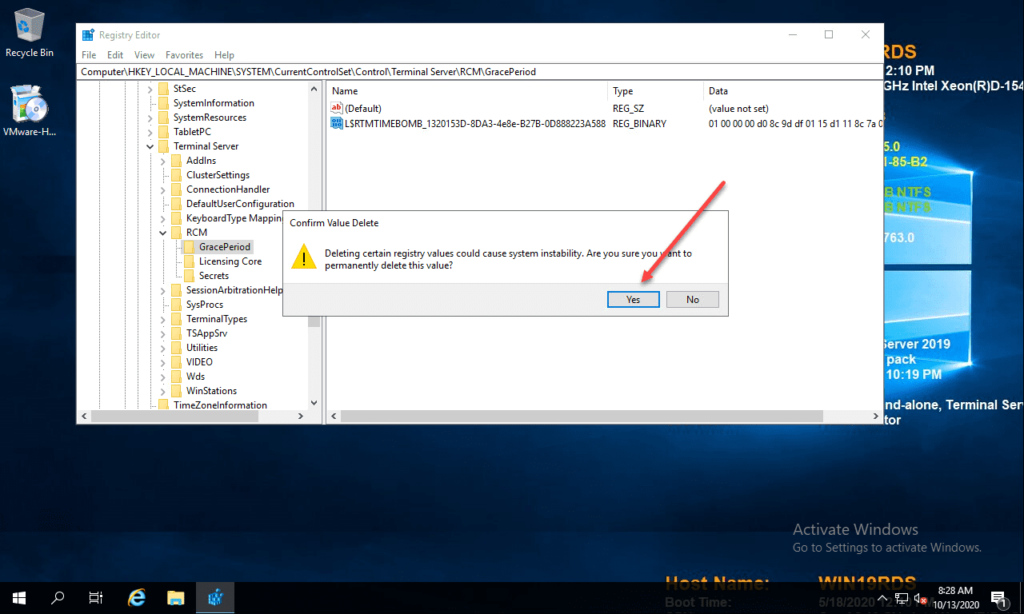
Ardından, yapılacak tek şey sunucunuzu yeniden başlatmaktır . Sunucu yeniden başlatıldıktan sonra, laboratuvar ortamında RDS sunucunuz için tam 120 günlük yetkisiz kullanım süresinin keyfini bir kez daha çıkarabilirsiniz. Bu işlemi 4 tekrara kadar gerçekleştirebilirsiniz. Bu da sizlere ilk kurulumla birlikte 120×5=600 günlük bir kullanım imkanı sağlamaktadır.
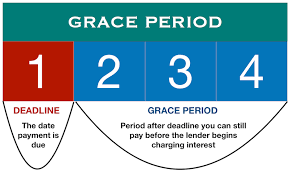
Bilim ve Teknoloji alanındaki diğer haberler için buraya tıklayarak ulaşabilirsiniz…
Share this content: